Com amagar (per sempre) la icona d'actualització a Windows 10 de la barra de tasques
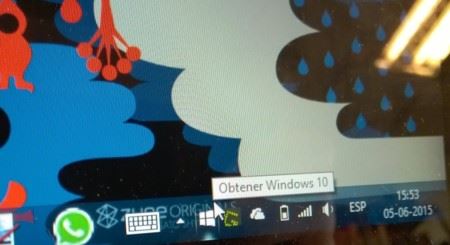
Taula de continguts:
- El mètode fàcil: desinstal·lar el notificador d'actualitzacions
- El mètode difícil: mantenir-lo instal·lat, però evitar que s'executi automàticament
Tot i que l'oferta d'actualització gratuïta a Windows 10 és molt convenient, la manera com se'ns notifica d'aquesta al PC no ho és tant. Se'ns mostra un pop-up amb informació sobre l'actualització, i convidant-nos a registrar-nos perquè se'ns notifiqui d'aquesta, la qual cosa és raonable, però encara després d'acceptar l'actualització se segueix mostrant una icona a la barra de tasques, tot el temps, sense possibilitat d'ocultar-ho fàcilment.
En alguns llocs s'ha recomanat ocultar-ho usant les opcions de l'àrea de notificació (aquesta finestra).Aquest mètode és molt senzill, però poc efectiu, ja que la icona tornarà a aparèixer en unes hores més, o la propera vegada que iniciem sessió. Per això, avui a Xataka Windows mostrarem 2 mètodes, una mica més complexos, però que sí que permeten eliminar la icona permanentment .
El mètode fàcil: desinstal·lar el notificador d'actualitzacions

La forma més simple per eliminar la icona és eliminar l&39;actualització del Windows Update que inclou l&39;aplicació d&39;Obtenir Windows 10. Aquesta correspon a l&39;actualització KB3035583, i per desinstal·lar-la hem d&39;anar a Panell de Control > Programes > Veure actualitzacions instal·lades . Aquí cal ingressar el nom de l&39;actualització a la caixa de cerca, fer-hi clic amb el botó dret, i seleccionar Desinstal·lar."
Finalment, cal ocultar l'actualització al Windows Update, per assegurar-nos que no es torni a instal·lar automàticament. Per això hem de:
- Anar a Tauler de Control > Sistema i seguretat > Windows Update
- Feu clic a Cerca actualitzacions
- Una vegada que s'hagi acabat de cercar noves actualitzacions, feu clic a Mostra totes les actualitzacions disponibles "
- En el llistat que apareixerà busquem l&39;actualització KB3035583, hi fem clic amb el botó dret, i seleccionem Ocultar actualización>"
Llist. No veurem més la icona de Windows 10 a la barra de tasques, però tampoc no se'ns avisarà quan el upgrade gratuït estigui disponible. I el que és pitjor, si volem fer upgrade a Windows 10 més tard probablement cal reinstal·lar l'actualització.
El mètode difícil: mantenir-lo instal·lat, però evitar que s'executi automàticament

Si volem que l'eina d'actualització romangui instal·lada, però alhora amagar la icona de la barra de tasques, la solució és impedir que aquesta eina s'executi en segon pla Aconseguir això és una mica més difícil, ja que Microsoft ha creat tasques programades que fan que l'app d'actualització es torni a obrir automàticament després de tancar-la. Pitjor encara, aquestes tasques programades estan protegides, i no se'ns lliuren permisos per desactivar-les o eliminar-les.
Però amb una mica d'esforç es poden superar aquests inconvenients. Vegem com.
"Primer, cal prendre possessió>"
C:\Windows\System32\Tasks\Microsoft\Windows\
Hem de navegar cap a ella al Explorador d'Arxius, i fer clic a la carpeta Setup amb el botó dret, després fer clic a Propietats i finalment ubicar-nos a la pestanya Seguretat de la finestra que apareixerà.
En aquesta pestanya hem de seleccionar el nostre usuari dins la secció Noms de grups o usuaris>"

"Amb això apareixerà aquesta nova finestra, on heu de seleccionar l&39;enllaç Canviar, que apareix a continuació:"

Després apareixerà un altre quadre, en el qual haurem de eescriure el nostre nom d&39;usuari (com dèiem abans, aquest nom generalment correspondrà a alguna cosa com a \Administradors). El nom s&39;ha d&39;ingressar correctament caràcter per caràcter, i per verificar-ho podem fer clic al botó Comprovar noms Quan ens assegurem que el nom d&39;usuari estigui bé escrit, premem Acceptar."

Tanquem el quadre de Configuració de seguretat avançada>seleccionar novament el nom d&39;usuari corresponent, i pressionar Editar."

Apareixerà una nova finestra anomenada Permisos de Setup En ella cal seleccionar una altra vegada el nom d&39;usuari i després, a la secció de permisos de sota, activar la casella de Permetre Control total (en fer clic s&39;activaran automàticament totes les altres)."

I llest. Només cal fer clic a D&39;acord a les dues finestres que queden obertes, i ja podem eliminar el contingut de la famosa carpeta Setup."
Això provocarà que l'app d'actualització al Windows 10 no s'executi automàticament, i per tant que la vostra icona no aparegui permanentment a la barra de tasques. Tot i així, l'app d'actualització seguirà instal·lada a l'equip:

I això implica que, probablement, tindrem menys problemes quan arribi el moment de fer upgrade a Windows 10.
Via | AskVG




